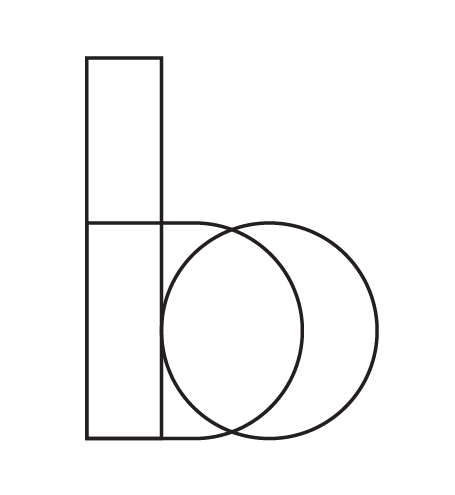Frequently Asked Questions about The Elegant Planner
Usability
It really depends on your preferences and routine! If you love the feel of pen on paper, that’s totally valid—and a traditional planner might still be the best fit for you.
That said, digital planners can offer the best of both worlds. You still get the satisfaction of writing by hand (using a stylus or pencil on a tablet), but with the added benefits of flexibility, endless reuse, and features like hyperlinks for easy navigation. Many users who start off as paper planner fans find they enjoy the extra convenience—especially when switching between layouts or carrying their planner everywhere without extra bulk.
Keep in mind: You’ll need a tablet/ipad and a note-taking app like GoodNotes or Notability to use a digital planner. If you’re not comfortable with that setup, sticking with paper might feel more natural.
These planners include built-in Google and Apple Calendar shortcuts, making it easy to add events to your calendar with just a tap. When you click a calendar button, a pop-up will open with your chosen app (Google Calendar or Apple Calendar) and auto-fill the event details for that day.
However, these planners do not sync automatically with your calendar. You’ll need to tap the calendar link each time you want to add an event—this gives you full control over what goes into your digital calendar, while keeping your planner tidy and customizable.
Tip: For Apple users, the shortcut uses the Apple Shortcuts app, which needs to be installed and allowed to run. For Google Calendar, make sure you’re signed into the right Google account when the link opens.
Compatibility
Yes, you can load up the PDF on android or windows tablet.
I recommend using Xodo app (free!) on Samsung tablet, paired the Samsung Pencil. I’ve also heard that using Samsung Notes works as well!
For Microsoft Surface tablets, use the Surface pen to annotate with the Xodo app.
Guides for setting up on Android + Windows tablets are still in the works.
Technically, you can open this planner on your computer! However, you will find that it is difficult to edit your planner if you’re using a device that cannot use a pencil. I do know some people who do it and are happy with typing on it instead!
With this being said, even though I do all my annotating on my iPad, with Goodnotes5, you can sync across devices, so if I’m out and about, I love that I can reference the planner on my other apple devices – iphone and macbook.
Just make sure you have syncing enabled in Goodnotes settings!
GoodNotes 5 allows you to seamlessly sync your planner across your iPhone, iPad, and Macbook, giving you flexibility in how you access it.
However, while you can use your iPhone to view and edit your planner, I don’t recommend using your phone as the ONLY way to view your planner. It’s hard to get the full experience with the little smartphone screen and keyboard and you may run into issues with small font size. But it’s useful to set up syncing from your iPad so that you can reference it when you’re out and about!
You can use any note-taking app that lets you annotate directly onto a PDF file. Some popular ones are Goodnotes and Notability, which are the two I have written guides for. My favorite out of the two is Goodnotes because I can sync between my phone and macbook.
I don’t recommend printing this planner because it is 800 pages! There’s just so many pages and without the ability to use hyperlinks, it definitely wouldn’t be the ideal experience!
Troubleshooting
I recommend using your ipad or tablet to download. Login to Etsy on a browser like safari and tap your profile pic in the top corner. Tap “Purchases & Reviews” to locate your download. Once you can see the files, download “Quick Setup Guide” that will give you further instructions on how to set it up in Goodnotes or Notability. Let me know if this helps!
There are two modes in Goodnotes: Edit & Navigate. In Edit mode (Blue bar across the top), you’re able to annotate with the pen tools, but none of the links work. In Navigate mode (White bar across the top), you’re able to tap through the hyperlinks. To switch modes, tap the pencil with a line through at the top right of the app. You are probably in edit mode if the links aren’t working.
There’s always space on the sides while you are in editing mode on Goodnotes! To fill the screen more, switch out of Edit mode into Navigate mode by tapping the pencil with a line through at the top right of the app. Then tap on the page to make the bar at the top disappear! This is how you can view fullscreen. It is possible that there is still space on the sides because nearly every iPad and tablet have a different ratio of screen size (to the great dismay of us designers….)
In my experience with Goodnotes, I am able to delete pages I am not using and it doesn’t compromise the links. For example, I deleted July monthly calendar, so the July tab wont tap through to anywhere, but all the pages after July still work normally. It could be that other apps don’t work as well with deleting pages though. If you’re using Goodnotes, I think you would for sure be fine in deleting any of the additional pages you’re not going to use so that it feels more light weight (you could always go back to your etsy downloads to get the full version if you needed to)